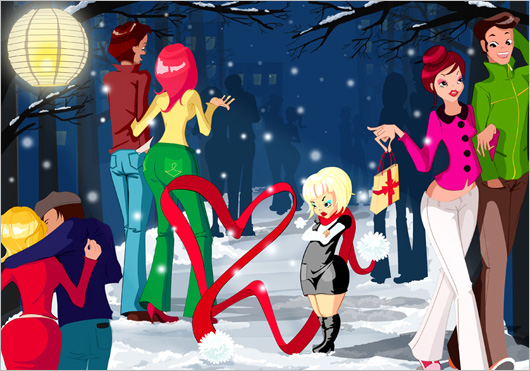[페인터강좌]페인터 사용법
[막나가는 페인터]라는 카테고리를 만들었습니다~
거 포스트 매일같이 올리지도 못해서 달력에 구멍이나 뻥뻥 뚫는 주제에 또 뭔놈의 고리만 저렇게
주렁주렁 달아놓냐....라고 생각하시는 분들이 있으실지도 모르겠으나..!
....
......넘어가도록 하고...(뭐라 반박할 수가 없구나...제길)
먼저 밝혀두건데, 이 카테고리를 만든 이유는 무슨 거창하게시리 페인터 강좌 나 그런 목적이
있어서가 절대 아닙니다. 일단 저도 페인터를 공부하는 입장이기 때문에, 같이 배워나가는 처지에
건방지게 껄떡거려 보자는 소리도 아니거니와... 결론은 페인터를 쓰시는, 또는 공부하시는 분들과
함께 페인터의 기능이나 효율적인 사용법을 같이 강구해보고자 만든 카테고리라는거죠.
자, 그러니까 빨리 모두들 각자 블로그에 페인터 쓰는 노하우를 올려주세요오~~ (타앙-! 풀썩)
============<서론은 이쯤해두고, 간단하게 2시간짜리 그림으로 시작해보겠습니다 'ㅅ'>========
오늘은 "루딜로베"라는 오리지널 캐릭터를 가지고 막나갑니다~
-TRPG용 캐릭터죠. 메론과 혼의 그림일기에도 등장했었던-
전에 살짝 그렸던 그림과 같이, 시원한 겨울분위기를 연출해보고 싶었어요.
어쨋든 "어린 버젼"이라는 명목하에 또 로리물을 그리고 앉아있군요. 아하하.
 <어이쿠 무셔라...(...)>
<어이쿠 무셔라...(...)>
사용툴- [Water Color - Simple Round Wash]
- (일전에 말했었던) 심플라운드워시툴로 대충 알아볼 수 있을정도만 톤을 집어넣습니다.
세밀하거나 부각시켜야 할 부분은 필요에따라 작게작게 형태를 만들어주기도 하죠. 만들어
주고싶은 이미지에 따라서 색을 바꾸기도 한답니다. 뭐랄까, 대략적인 이미지의 분위기를
따놓는다고 하면 좋겠군요. 하지만 정말 본인만 알아볼 수 있을 정도로 대충 그려놨군요 (...)
 <곧바로 연필스케치>
<곧바로 연필스케치>
사용툴- [Pencils- 2B Pencil]
- 연필로 생각해둔 이미지를 그려넣었습니다. 주위사람들이 말하기엔 딱 이단계가 가장 분위기가
좋다더군요. 하지만 갈수록 오바를 해서 망친다고...(....) 딱히 말하자면, 동감입니다 -ㅂ-;;;
여기서 살려놓은 분위기를 수습하지 못해서 실패하는 그림도 상당수 있으니까요;;
사실, 코믹 팬시를 그린다고 밤샘놀이를 하기 전까지의 방식은 연필로 스케치하는게 먼저였고,
그 뒤에 레이어를 씌워서 색칠을 하는 방식이었죠. 근데 연필로 흰바탕에 냅다 그림을 그리다보니,
그리는 도중에 자꾸 처음에 의도했던 이미지랑 바뀌어가는 현상이 많이 발생해서 요즘엔 초벌을
이렇게 깔고있습니다 'ㅂ'
 <레이어의 속성변경후, 레이어통합>
<레이어의 속성변경후, 레이어통합>
사용과정- [레이어생성 > Composite Method속성을 Saturation으로 맞춤]
-뭣 모르고 그냥 해본 기능입니다(...) 선이 밝으면서도 채도로 통합해주니 꽤 괜찮네요ㅇㅂㅇ
본래 레이어랑은 그리 친하지가 않아서;; (라기보다는 선과 밑색을 따로 다듬는게 귀찮.......)
어흠. 그래서 그냥 일찍 레이어를 통합해버렸어요.
 <여기에 그레이니워터 툴을 써줍니다>
<여기에 그레이니워터 툴을 써줍니다>
사용툴-[Liquid - Grainy Water]
-뽀샤시를 위한 첫걸음! (....) 그라데이션이나 부드러운 느낌을 쉽게 줄 수있는 편리한 툴이죠.
그림그릴때 굉장히 자주 쓰는 툴입니다.

◀ 요것이 Liquid 아이콘
그렇게 해서 슥삭슥삭 문지르면..
<요렇게 됩니다>
-음....부드럽네요;; (별로 적을 말이 없다;)
 <연필툴을 이용해서 정리>
<연필툴을 이용해서 정리>
사용툴-[2B Pencil, Grainy Water]
-연필툴을 이용해서 이목구비를 또렷하게 잡아줍니다. 이번엔 부분마다 각각 적절한 색을 써서
터치를 만들어주죠. 여기서 대충 정리해버립니다 -ㅅ-;; 머리카락은 끝부분만 다듬어주고, 뒤쪽은
그레이니워터로 그라데이션처럼 빼버렸어요. 어디까지나 뽀샤시를 위해서(...)
 <옷을 살짝 손 본 후에, 다시 그레이니워터로 문질문질..>
<옷을 살짝 손 본 후에, 다시 그레이니워터로 문질문질..>
사용툴-[Simple Round Wash, Grainy Warer]
-얼굴부분을 끝내고 났으니 다시 바깥쪽을 정리해봤습니다. 아무래도 색이 좀 칙칙한것 같아서,
명암쪽을 보라색으로 해봤습니다. 이쪽이 더 괜찮네요- (뭔가 아이스크림의 간지가...)
대충대충 색을 발라준 뒤, 또 그레이니워터로 땜빵을 합니다(....) 역시 땜빵용 툴이야. 이건...
 <디테일 에어브러쉬를 활용한 머릿결 만들기>
<디테일 에어브러쉬를 활용한 머릿결 만들기>
사용툴-[Air Brushes- Detail Airbrush]
-이것도 애용하는 툴입니다. 디테일에어브러쉬. 특히나 머릿결을 만들때 정말로 효과만점이죠.
 ◀요놈이 Air Brushes 아이콘
◀요놈이 Air Brushes 아이콘
연필툴보다 필업감지가 훨씬 좋은것 같군요. 개인적으론..
이제 슬슬 마무리만 남았네요.
 <그렇게해서 내맘대로 완성(...)>
<그렇게해서 내맘대로 완성(...)>
사용툴-[Detail Airbrush , F-X - Hair Spray / Glow / Fairy Dust]
- 디테일 에어브러쉬로, 한번 더 정신없이 발라보았습니다. 뒷머리는 그냥 냅두는게 더 나았을
법도 한데, 완성하고보니 이미 세이브하고 사인까지 박아넣은 뒤...(...)
그리고 전체적으로 분위기를 살려주는데에는 'F-X'의 툴들이 좋은게 많습니다.
 ◀F-X의 아이콘. 무슨 글자의 약자인지는 모르겠습니다(..)
◀F-X의 아이콘. 무슨 글자의 약자인지는 모르겠습니다(..)
Glow툴은 주로 빛이나 빤짝이를 줄때에 쓰면 굉장한 효과를 발휘하는 툴입니다. 배경이 어두울
수록 더욱 효과가 좋죠. 역시나 가장 애용하는 툴 중의 하나입니다.
복슬복슬한 털의 느낌은 Hair Spray로 내줬죠 'ㅅ' 보통은 잘 안씁니다만; 느낌은 좋네요~
그리고 배경의 빤짝거리는 것들이 Fairy Dust툴의 효과입니다. 말그대로 요정가루;;
브러쉬 사이즈가 35 이상 올라가면 마우스가 모래시계로 바뀌죠(...) 메모리를 쎄게 잡아먹는
툴임에는 확실합니다 -ㅅ-;; 뒤에다가 글로우툴로 밝게 얹어주면 더 멋지게 나온답니다 :D
결국 이러이러해서 어째 완성이 되었군요;; 중간에 딴짓하던 시간까지 합하면 총 4시간동안
붙잡고 있었슴다 -ㅂ-;; 그리는 방식이 원래 그리던 정석이 아니라 조금은 외도로 나가버렸지만,
느낌은 괜찮게 나왔으니 됬다고 생각해요(....)
그리하여 다음에는 좀 더 심각하게 막나가도록 하겠습니다~!! (틀려!)
.....아참. 그러고보니 코믹 준비도 해야되는데(.....)
출처 : Tong - Clarinet님의 애니 - [움직이는그림]통
출처 : 컴퓨터그래픽디자인 강좌 다운받기
메모 :